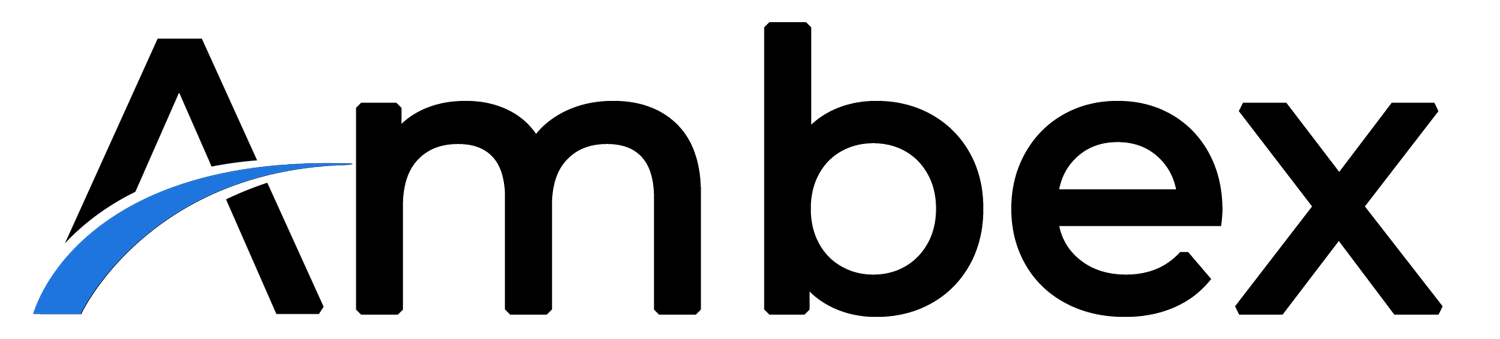Vai Tu zināji, ka savu mobilo telefonu var izmantot kā datora ārējo WEB kameru? Un tā ir ļoti svarīga lieta, jo datorā iebūvēto WEB kameru kvalitāte parasti ir briesmīga.
Es iegādājos kvalitatīvu kameru par 80 eiro, un tomēr es pārtraucu to lietot, kad sapratu, ka video signāls no mana mobilā telefona patiesībā strādā daudz labāk. Visus savus video es filmēju ar citu manu mobilo telefonu, kas pieslēgts pie datora caur USB vadu. Tā signāls tiek ievadīts OSB Studio programmā, kur tas tiek apstrādāts un saglabāts tālāk.
Šajā video es parādīšu, kā tieši Jūs varat pārvērst savu mobilo telefonu par ārējo WEB kameru, un tādā veidā dabūt lielisku signālu Skype, ZOOM un visur, kur Jums tas ir nepieciešams.
No sākuma uzstādīsim saņēmējprogrammatūru datorā. Lai to izdarītu, vispirms mēs ierakstīsim Google DroidCam client.
Un šeit esiet uzmanīgi: DroidCam programma savieno Android vai iPhone telefonus tikai ar Windows datoru. Ja jums ir MAC dators, es Jums ieteiktu izmantot EpocCam.
Manā piemērā mēs turpinām izmantot DroidCam. Tagad mēs atveram pirmo rezultātu, kas ir šīs Dev47Apps un lejupielādēsim DroidCam Client priekš Windows datora. Saglabājam instalāciju un sāksim instalēt šo programmu. Spiežam Next → Next → Next → Install – ļoti vienkārši – un programma ir uzstādīta, spiežam Finish. Tālāk mēs šo programmu atvērsim: sava datora meklētājā rakstīsim DroidCam Client, atveram to, un uzstādītais saņēmējs tagad ir gatavs.
Ir 3 metodes, caur ko pieslēgties pie telefona:
1. WiFi;
2. USB;
3. WiFi serveri.
Es pats izmantoju USB, jo tas rada visstabilāko savienojumu, tāpat ir mazākā video/audio aizture un mazāk pārrāvumu. Bet, ja Jūs gribat izmantot WiFi, tas arī ir iespējams, tikai tam jābūt lokālajā tīklā un ir jāseko līdzi IP adresei.
Uzreiz, ieslēdzot USB savienojumu, un mēs redzam, ka neviens telefons nav sajusts. Tas tāpēc, ka telefonā vēl nav uzstādīta aplikācija, un telefons vēl nav savienots ar datoru. Tāpēc es tagad sākšu ar telefonu – atvērsim Play veikalu. Šeit mēs meklēsim DroidCam un redzam aplikāciju DroidCam – Webcam for PC, spiežam Instalēt → Atvērt. Tad uzreiz tiek atvērta pamācība, kā lietot šo aplikāciju. Spiežam Next, spiežam Got it → Atļaut piekļūt video→ Atļaut piekļūt audio. Un tagad mēs esam uzstādījuši šo programmatūru. Pirms mēs varam lietot pašu kameru, mums vēl jāuzstāda USB atkļūdošana un Izstrādātāju režīms, kas ir nepieciešams, lai mēs varētu caur šo USB vadu pārsūtīt video signālu. Tāpēc, lai to izdarītu, mēs atveram Iestatījumi pašā apakšā būs Par tālruni. Tālāk ejam uz Programmatūras informācija → Būvējuma numurs, kas angliski Build number. Tagad uz tā būs jāspiež septiņas reizes: 1, 2, 3, 4, 5, 6, 7, un izstrādātāja režīms ir aktivizēts. Ejam atpakaļ un redzam, ka zem Par tālruni informācijas ir Izstrādātāja iespējas. Spiežu tam virsū un pabraukšu mazliet zemāk, un nospiedīšu uz USB atkļūdošana → Ieslēgt → Labi.
Un tagad telefons ir sagatavots, lai to varētu pieslēgt pie datora. Es paņēmu USB vadu. Viens gals ir iesprausts telefonā, otru es tagad iespraudīšu iekšā datorā. Tagad man parādās logs: Vai atļaut USB atkļūdošanu? Nospiedīšu Vienmēr atļaut no šī datora, spiežam Atļaut un tālāk es atvēršu šo DroidCam aplikāciju. Ar to arī telefons ir sagatavots datora savienojumam.
Tagad skatāmies datorā, Connect logā, un nospiežam Refresh (uz divām bultiņām), lai dators atkārtoti mēģina sajust telefonu → spiežu Start. Kā jau Jūs redzat manā video piemērā, šeit ir mans video signāls, un to mēs varam tagad izmantot ZOOM, Skype un citās programmās kā šo virtuālo WEB kameru.
Tālāk pastāstīšu vēl dažas lietas, kas būtu jāzina. Šī DroidCam bezmaksas versija, ko es rādīju, ļauj izmantot izšķirtspējas līdz 480p. Bet, ja Jūs gribat izmantot 720p vai 1080p, tad jānopērk pilnā versija, kas ir diezgan lēta. Es par to samaksāju vienreizēju maksājumu – apmēram 5 dolāri – un šī programma tagad man ir pieejama uz visu dzīvi. Vēl svarīga lieta: ja pēdējā solī Tavs dators neatzīst Tavu telefonu, tad iespējams tas ir tāpēc, ka trūkst draiveru pašā Windows operētājsistēmā. Tādā gadījumā Google ieraksti DroidCam installation PDF, un pirmais rezultāts būs no i.unisa.edu.au, kur pieejama dokumentēta detalizēta instrukcija, kā tieši uzstādīt šo programmatūru un savienot kopā ar Windows, kā veidot šo savienojumu ar USB un kur var dabūt šos draiverus, lai savienojums būtu veiksmīgs.